WPS PIN HP Printer
HP Printer WPS PIN
The printing world can be a tangled web, especially when setting up your brand-new HP printer. One of the essential aspects of this setup process is the elusive HP printer WPS pin. This guide will provide you assistance in getting to the bottom of this riddle and provide all the answers you need regarding the WPS pin HP printer, its location, and how to find it. So buckle up, and let’s dive in!
The Wi-Fi Protected Setup (WPS) pin is a security feature that lets you connect your HP printer to a wireless network quickly and securely. It is an extra guard layer, ensuring only authorized devices can connect to your network.
Where to Find WPS Pin HP Printer:
Now that you know what the WPS pin is about, but where to find WPS Pin HP printer, we have the answer right here:
- On the printer display: Many HP printers have a touch screen or LCD that shows the Hp Printer WPS pin when you initiate the wireless setup process. Just follow the on-screen prompts, and you’re good to go.
- On a printed report: Some models may require printing a network configuration report or wireless test report containing the HP printer WPS pin. Check your printer’s user manual for detailed instructions on how to do this.
- On a sticker: In some cases, the HP Printer WPS pin can be found on a sticker at either the back or the bottom of the printer. This is a bit old-school, but hey, it works!
WPS Pin HP Printer Location:
While the general WPS pin Hp printer location is more or less the same across HP printers, different models may have slight variations. Here are a few examples:
- HP OfficeJet Pro Series: The HP Printer WPS pin is on the printer’s control panel under the wireless settings menu.
- HP DeskJet Series: When you select the wireless setup wizard, the WPS pin Hp printer is usually displayed on the LCD screen.
- HP Envy Series: Print a wireless network test report containing the required information to obtain the HP printer WPS pin.
How to Find WPS Pin HP Printer:
Now that you know where the WPS pin is located, it’s time to learn how to find it. Here’s a step-by-step guide to making things as smooth as possible:
- Turn on your HP printer.
- Go to the printer’s control panel or touchscreen display.
- Navigate to the wireless settings or network setup menu.
- Select the “Wi-Fi Protected Setup” or “WPS” option.
- Choose the “PIN” method.
- Your WPS pin will now be displayed on the screen or printed on a report, depending on your printer model.
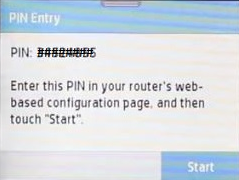
Find WPS Pin HP Printer Using the HP Smart App:
The HP Smart app is a versatile tool that lets you connect and manage your HP printer directly from your smartphone or tablet. Here’s how to connect your printer using the app:
- Download and install the HP Smart app on your smartphone or tablet. It’s accessible for both Android and iOS devices.
- Please turn on your HP printer and ensure it’s in setup mode. Check your HP printer’s user manual for instructions on enabling setup mode.
- Open the Smart app on your device and sign in with your HP account. You can create one If you don’t have an account during sign-up.
- Tap the “+” button to add a new printer.
- The app will search for available printers. Once your printer appears on the list, tap on it to start the connection process.
- Follow the on-screen commands to connect your printer to the wireless network. The app will prompt you to enter your Wi-Fi network’s password.
Using the Smart app, you can bypass the need for a WPS pin and still enjoy the convenience of wireless printing.
Troubleshooting HP Printer WPS Pin Issues:
It’s not always smooth sailing when dealing with technology, and you may face some issues while trying to use the WPS pin on your HP printer. Here are some troubleshooting guidelines to help you out:
-
HP Printer WPS pin won’t display
Ensure your printer is turned on & connected to a power source. Check if your printer model supports the WPS pin feature. If the problem persists, try restarting your printer and following the steps mentioned in the “How to Find WPS Pin HP Printer” section.
-
WPS pin HP Printer not working
Verify that you’ve entered the correct WPS pin. Remember that the pin is case-sensitive and only valid for a limited time (usually 5-10 minutes). If you still can’t connect, generate a new pin and repeat the process.
-
HP Printer WPS Pin option not available
Check your printer’s user manual to ensure your model supports the WPS pin feature. Alternatively, connect your printer to the wireless network by using the HP Smart app or the wireless setup wizard.
Conclusion:
In conclusion, setting up your HP printer using the WPS pin is an efficient and secure way to connect it to your wireless network. By following this complete guide, you should clearly understand the WPS pin, where to find it on various HP printer models, and how to use it during the printer setup process.
Additionally, we’ve covered some of the most common questions and troubleshooting tips to ensure a seamless experience. With this newfound knowledge, you can confidently tackle any WPS pin-related challenges and enjoy the convenience of wireless printing.
Remember, technology can sometimes be unpredictable, and you may face a few issues. But don’t worry with the information in this guide, you’ll be well-equipped to overcome any hurdles and keep your printer running smoothly. Read our dedicated HP Printer Support Article to learn more about HP printers and their setup.

