IJ Start Canon Printer Setup
Do you need help to set up your Canon printer? Look no further. This complete blog will walk you through setting up your printer with the https://ij.start.canon website.
Setting up a printer can be daunting, but it can be a modest and stress-free process with the right tools and direction. That’s where https://ij.start.canon comes in. It is an official website designed by Canon to provide a seamless setup experience for its customers. The user-friendly website allows you to set up your printer without any hassle. This complete blog will walk you through setting up your printer with IJ Start Canon. We will cover everything from setup, installing software, connecting printer to network, maintenance tips and troubleshooting common issues that may arise. By the end of this dedicated blog post, you can easily set up your printer and start printing immediately. Whether you are a student, an expert, or anyone needing a printer, this blog is for you.
Why to use https://ij.start.canon?
Using IJ Start Canon to set up your Canon printer has several advantages:
-
User-friendly interface:
The website has a modest and intuitive interface that makes setting up your printer a breeze.
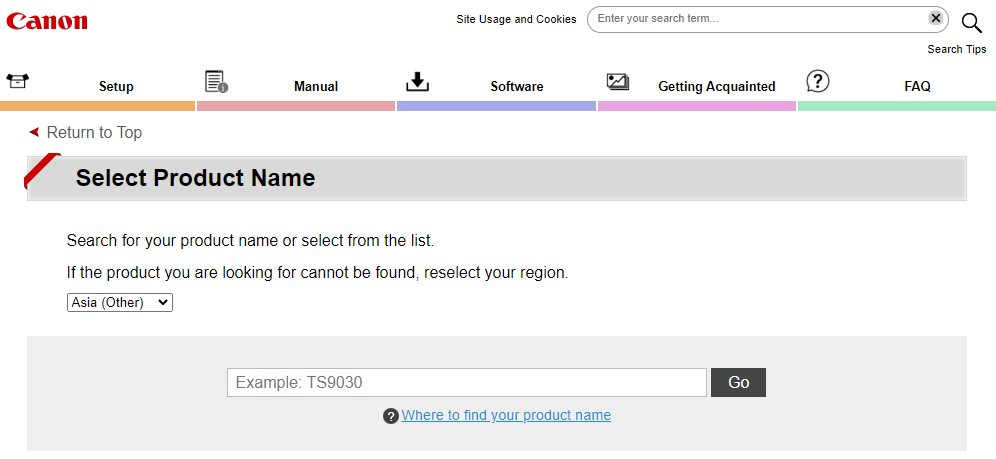
-
Fast and reliable downloads:
You can download the latest drivers for your printer quickly and easily from the website.
-
Access to additional features and services:
Registering your printer on the website gives you access to other features and services, such as firmware updates and printing from your mobile device.
Before we begin, here is a list of things you will need to set up your printer with https://ij.start.canon:
-
- A computer or laptop with an internet connection
- Your printer’s model number
- A USB cable (for a wired connection)
Complete ij Start Canon Printer Setup Process
Properly setting up your Canon printer is essential for ensuring optimal functionality and performance. The IJ Start Canon setup process is streamlined to help you quickly get your printer operational. Here’s a detailed walkthrough of each step, from unboxing to network connection, using IJ Start Canon guidelines.
Unboxing and Physical ij Start Canon Printer Setup
-
Unbox Your Printer:
Carefully remove your Canon printer from its box. Make sure all packing materials are cleared from the printer body and scanning areas.
-
Connect to Power:
Plug the power cord into your Canon printer and connect it to a power outlet. Turn on the printer by pressing the power button.
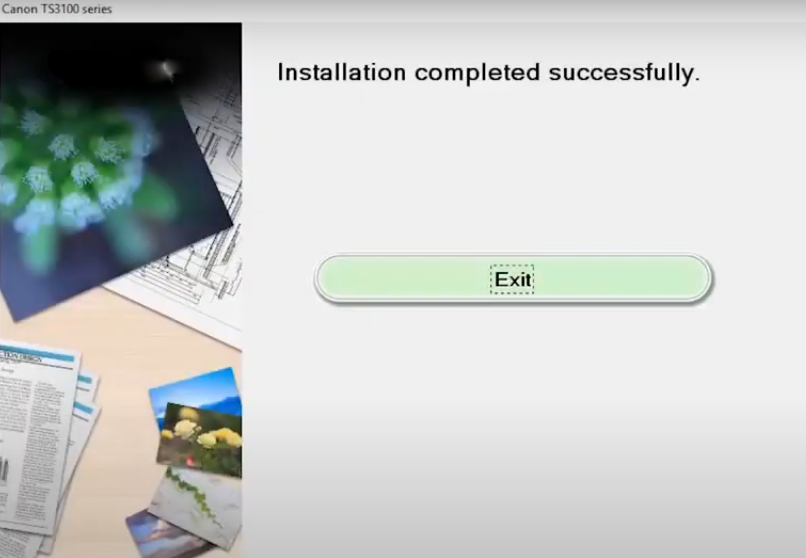
-
Install Ink Cartridges:
Lift the cartridge access door and install the ink cartridges. Each cartridge should be placed in its corresponding slot until it clicks into place, ensuring they are properly installed.
-
Load Paper:
Adjust the paper tray to fit the size of your paper. Load the tray with paper, print side down, and then close it to avoid any paper jams.
These initial physical setup steps are crucial for the smooth operation of your Canon printer, ensuring it’s ready for digital setup via ij.Start.Canon.
Downloading and Installing the IJ Start Canon Printer Driver
-
Visit IJ Start Canon Portal:
Open your web browser and go to https://ij.start.canon. This is your primary source for all IJ Start Canon software and printer drivers.
-
Identify Your Printer Model:
Use the IJ Start Canon portal to locate your specific Canon printer model. This makes sure that you download the correct drivers and software.
-
Select Your Operating System:
At the IJ Start Canon site, select your operating system to ensure compatibility of the downloaded drivers, whether you are using Windows or macOS.
-
Download the Canon Printer Driver:
Click the download link provided by ij.Start.Canon. Save the file to your computer, typically in the ‘Downloads’ folder.
-
Install the Driver:
Execute the driver file and follow the IJ Start Canon installation steps, which include accepting the license terms and selecting installation preferences.
-
Complete the Installation:
Finish the setup as directed by IJ Start Canon, which might require a system restart to activate the printer software fully.
Ensuring the driver from IJ Start Canon is installed correctly is key to enabling all the functionalities of your Canon printer and integrating it with your devices.
Connecting ij Start Canon Printer to a Network
-
Wi-Fi Setup:
Activate the Wi-Fi setup wizard on the printer’s control panel, as per IJ Start Canon instructions. Select your network and type the Wi-Fi password. Confirm the connection to integrate your printer into the network.
-
Ethernet Setup:
Connect an Ethernet cable between your Canon printer and the router. The connection should be recognized automatically, check the printer’s display for confirmation as suggested by ij.Start.Canon.
-
USB Connection:
Link your Canon printer with your computer using a USB cable. Ensure the IJ Start Canon driver is installed beforehand so your computer recognizes the printer immediately.
By following these steps under the IJ Start Canon setup process, your Canon printer will be fully prepared to deliver excellent printing results, connected seamlessly with your chosen network or device. This comprehensive setup ensures you exploit the full capabilities of your Canon printer, facilitated by ij.Start.Canon.
Configuring ij Start Canon Printer Settings
After successfully setting up your Canon printer physically and installing the necessary drivers via the IJ Start Canon process, it’s essential to configure the printer settings to suit your specific printing needs. This section will assist you through accessing your Canon printer’s control panel and adjusting various settings like paper size and print quality to ensure optimal outputs. Following the IJ Start Canon guidelines will help you make the most of your printer’s capabilities.
Accessing the Canon Printer’s Control Panel
-
Turn On Your Printer:
Ensure your Canon printer is powered on. The control panel should be lit up, displaying the main menu or home screen.
-
Navigate to Settings:
Use the touchscreen or physical buttons (depending on your model) on the printer to navigate to the settings menu. The IJ Start Canon website provides detailed guidance if you are unfamiliar with your specific model’s interface.
-
Enter the Setup Menu:
Select the ‘Setup’ option from the main menu. This section often includes icons for different settings such as wireless setup, device settings, and preferences that you can change according to your requirements.
By accessing the control panel, you can alter various aspects of your printer’s functionality to match your preferences and requirements, as guided by IJ Start Canon.
Setting Up Paper Size and Print Quality
-
Adjust Paper Settings:
In the setup menu, look for a section labeled ‘Paper Settings’ or similar. Here, you can choose the paper size that you commonly use, such as A4, Letter, or custom sizes. This setting ensures that your printer correctly adjusts to the dimensions of the paper loaded in the tray.
-
Configure Print Quality:
Navigate to a section usually titled ‘Print Quality’ or ‘Quality Settings’. On the basis of your printing needs, you can select from options like Draft, Standard, or High Quality. IJ Start Canon recommends selecting High Quality for documents or images where detail is crucial, although this uses more ink.
-
Save Your Preferences:
After making your adjustments, ensure to save the settings. This might involve pressing an ‘Apply’ or ‘OK’ button on the control panel. Confirm that your preferences have been updated by doing a test print if necessary.
-
Additional Settings:
For more advanced configurations, such as color management or duplex printing, refer to the IJ Start Canon setup instructions specific to your printer model. These settings can usually be found under the advanced settings menu within the printer’s control panel.
Configuring your Canon printer using the IJ Start Canon setup process not only enhances the quality of your prints but also aligns the printer’s performance with your specific needs, whether it’s for professional-quality photographs or everyday document printing. The https://ij.start.canon portal offers further resources and support should you need additional help tailoring your printer settings. By taking the time to configure these settings right from the start, you ensure that your Canon printer operates efficiently, providing consistently excellent results.
IJ Start Canon Printer Testing and Troubleshooting
After configuring your Canon printer using the IJ Start Canon setup process, performing a test print is essential to ensure that the setup has been successful. This section will guide you through the test print process and help you troubleshoot common issues such as error messages and connectivity problems using the IJ Start Canon guidelines. Our goal is to ensure your Canon printer operates flawlessly.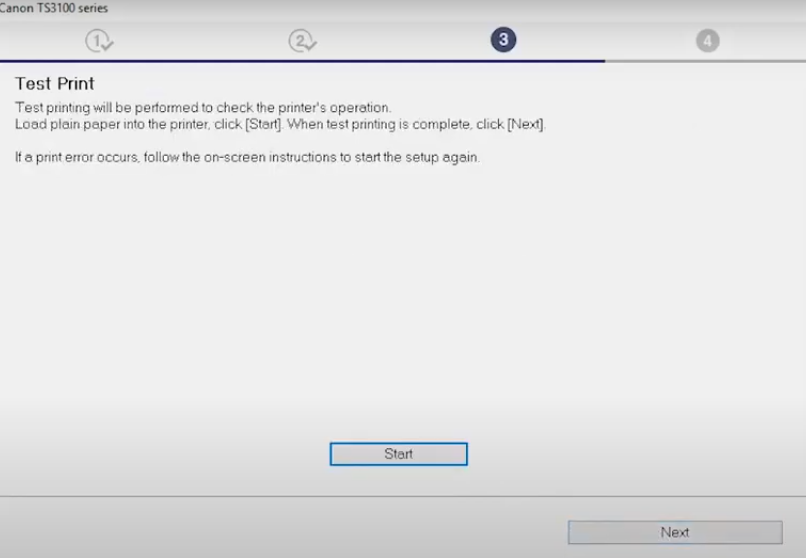
Performing a Test Print
-
Prepare Your Printer:
Ensure that your printer, configured via IJ Start Canon, is on and loaded with the correct paper type and size you have set in your printer settings.
-
Navigate to Maintenance Tools:
Access the printer’s control panel and locate the ‘Maintenance’ or ‘Tools’ section, as outlined in the IJ Start Canon manual.
-
Execute a Test Print:
Select the ‘Test Print’ or ‘Print Test Page’ option. This action will command your Canon printer to produce a page that includes patterns designed to check print quality and alignment.
-
Assess the Test Print:
Carefully examine the test print for any issues like color accuracy, alignment, or quality. If the test page is not satisfactory, it may indicate that further adjustments or troubleshooting are required as per the IJ Start Canon setup instructions.
Fixing Common Issues with ij Start Canon
-
Error Messages
- Decode Error Messages: Refer to the IJ Start Canon support at https://ij.start.canon for an explanation of error codes and recommended solutions.
- Resolve Common Errors: Typical fixes include checking for paper jams, verifying that ink cartridges are installed correctly, and ensuring that the paper tray is properly configured. A reset of your Canon printer might also clear certain errors.
-
Connectivity Issues
- Wi-Fi Connection Troubles: If experiencing Wi-Fi connectivity issues, revisit the IJ Start Canon wireless setup instructions to verify that all settings are correct. Restarting both your router and Canon printer can also help restore connectivity.
- Wired Connection Checks: Ensure Ethernet or USB cables are securely connected. If using USB, try another port or cable to eliminate the possibility of hardware faults, as advised by IJ Start Canon.
-
Driver and Software Complications
- Driver Updates: Regularly update your printer drivers via https://ij.start.canon to ensure compatibility and functionality. This is a crucial step in the IJ Start Canon maintenance routine.
- Software Reinstallation: Persistent software issues may require a reinstallation. Uninstall and reinstall the printer software from IJ Start Canon to address any software-related problems effectively.
-
Print Quality Issues
- Adjust Print Settings: If print quality does not meet expectations, adjust the settings directly from the printer’s menu or consult the IJ Start Canon guidelines for advanced settings.
- Maintain Ink Levels: Insufficient ink levels can degrade print quality. Regularly monitor and replace ink cartridges as necessary, following the IJ Start Canon If you face color printing issues, you can read our blog on Canon printer not printing color and get this issue resolved.
By closely following these testing and troubleshooting steps outlined in the IJ Start Canon resources, you can ensure your Canon printer maintains its functionality and produces high-quality prints consistently. For more detailed support and resources, always refer to https://ij.start.canon.
FAQs
Q1. What is the IJ Start Canon setup and how do I access it?
- A. The IJ Start Canon setup is the official method provided by Canon to set up your printer. It includes downloading the necessary software and drivers to ensure your printer functions optimally. To access the setup, visit https://ij.start.canon, where you can find detailed instructions and resources for your specific printer model.
Q2. How can I download the correct driver for my Canon printer using IJ Start Canon?
- A. To download the correct driver for your Canon printer, navigate to https://ij.start.canon. There, you can enter your printer model in the search box or select it from the list provided. The site will direct you to download the driver compatible with your operating system, ensuring smooth functionality.
Q3. What should I do if my Canon printer is not connecting to Wi-Fi during the IJ Start Canon setup process?
- A. If you encounter connectivity issues during the IJ Start Canon setup, ensure that you are entering the correct Wi-Fi password and that your router is functioning properly. Revisit the wireless setup section at https://ij.start.canon for step-by-step guidance or consider restarting both your printer and router to re-establish the connection.
Q4. Where can I find troubleshooting information if I experience an error during the IJ Start Canon setup?
- A. Troubleshooting information is readily available at https://ij.start.canon. This resource provides detailed solutions to common issues, such as error messages or software installation problems. You can also refer to the ‘Testing and Troubleshooting’ section of the IJ Start Canon setup guide for specific tips and corrective actions.
Q5. Can I update my Canon printer settings after the initial IJ Start Canon setup?
- A. Yes, you can update your Canon printer settings anytime after the initial setup. Simply access the printer’s control panel to adjust settings like paper size, print quality, or network configurations. Regular updates and modifications can be made through https://ij.start.canon to adapt to your changing printing needs and to ensure your printer operates at peak efficiency.
Conclusion
Throughout this blog, we’ve detailed the crucial steps involved in the IJ Start Canon setup process to ensure that your Canon printer is perfectly configured for optimal functionality. By carefully following the setup instructions provided at https://ij.start.canon, you can maximize the efficiency and performance of your Canon device, ensuring it operates smoothly and delivers high-quality prints.
The IJ Start Canon setup is not just about initial installation but also about fine-tuning your printer to meet specific needs and preferences. This involves selecting the right drivers, configuring settings, and connecting to your preferred network, all facilitated through the IJ Start Canon portal. By engaging with this comprehensive setup process, you ensure that your Canon printer is not only functional but also fully optimized for the tasks you require.
Moreover, your Canon printer is equipped with numerous advanced features waiting to be explored. Whether it’s mobile printing, cloud connectivity, or high-definition photo prints, the capabilities of your printer extend far beyond basic functionality. We encourage you to dive deeper into the IJ Start Canon resources available at https://ij.start.canon to discover and utilize these features.
Utilizing the full potential of your Canon printer can significantly enhance your printing experience, making everyday tasks easier and more efficient. Regular visits to https://ij.start.canon will keep you updated on the most recent software updates and features, ensuring your printer remains at the cutting edge of technology.
If you need more information on Canon Printer, please visit our Canon Printer Support page.

