HP Printer in Error State
HP Printer in Error State
HP printer owners may encounter the issue of the being in an error state. This issue can stop you from printing anything and can be a major inconvenience. In this blog, we’ll explain what is HP printer in error state along with resolving specific operating system issues like HP printer in error state Windows 10 and why it’s important to fix the issue. We’ll also provide several tips and tricks to fix the error state issue and get your printer up and running again. So, whether you’re a casual home user or a busy office worker, read on to learn more about this common issue and how to fix it.
Why is My HP Printer in Error State:
When the HP printer in error state issue arises, figuring out what’s causing the problem can be frustrating. Here are a few common causes of the issue:
- Outdated or incorrect printer drivers: If your printer drivers are outdated or incorrect, your printer may not work properly and could be stuck in an error state.
- Connection issues: If there are connectivity issues between your printer and computer, such as loose cables or network issues, your printer may go into an error state.
- Paper jams: If your printer has a paper jam, it may be unable to print and go into an error state.
- Low ink levels: If your printer is running low on ink, it may go into an error state and prevent you from printing until the ink cartridge is replaced.
- Faulty or damaged printer hardware components: In addition to the common causes mentioned earlier, the error state can also be caused by a faulty or damaged hardware component.
- Conflicts with other software on the computer: Sometimes, conflicts with your computer can also cause the HP printer in error state. This can happen if you have multiple printer drivers installed or if there is a conflict with your security software.
- Issues with the printer’s firmware or software updates: Finally, issues with the printer’s firmware or software updates can also cause the HP printer in error state issue.
Knowing these common causes can help you troubleshoot the issue and get your printer back up and running.
How to Fix HP Printer in Error State:
If you are wondering about how to Fix HP Printer in Error State, there are several basic troubleshooting steps you can consider:
- Restarting the printer and computer: Sometimes, simply restarting your printer and computer can resolve the error state issue. Turn off your printer and computer, unplug them from the power source, & wait for a few minutes before replugging them back and turning them on again.
- Checking connections and cables: Ensure that all cables and connections between your printer and computer are secure and properly connected. Ensure the printer is connected to a power source and the USB or Ethernet cable is properly plugged in.
- Clearing any paper jams: If your printer has a paper jam, it may be unable to print and go into an error state. Open your HP printer cover and remove any paper that is stuck inside the printer. Check the paper tray to ensure it’s properly aligned and the document is loaded correctly.
- Replacing low ink levels: If your printer is running low on ink, it may go into an error state and prevent you from printing until the ink cartridge is replaced. Check the ink levels & replace any low or empty cartridges with new ones.
By following these basic troubleshooting steps, you can resolve the error state issue and get your printer up and running again. If the Error state issue persists, you may need to try advanced troubleshooting steps or seek professional assistance.
Follow our specific troubleshooting guide in the next section related to Fixing HP Printer in Error State Windows 10
How to Fix HP Printer in Error State Windows 10:
If you are encountering an HP printer in error state Windows 10 issue, here are some troubleshooting steps you can follow:
Updating or reinstalling printer drivers on Windows 10:
- Press the Windows key + X and select “Device Manager.”
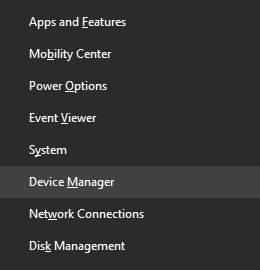
- Locate your HP printer under “Print queues” and right-click on it.
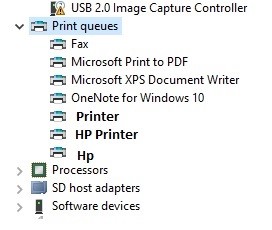
- Select “Update driver” & choose “Search automatically for updated driver software.”
- Windows will search for and install any available driver updates. If no updates are found, try reinstalling the printer drivers from the HP website.
Running a printer troubleshooter on Windows 10:
- Press the Windows key + I to enter Settings.
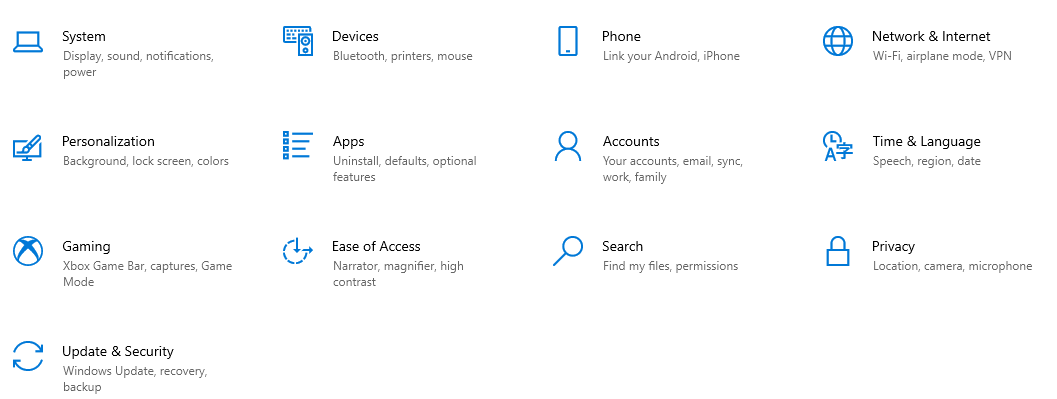
- Select “Update & Security” and then click on “Troubleshoot.”
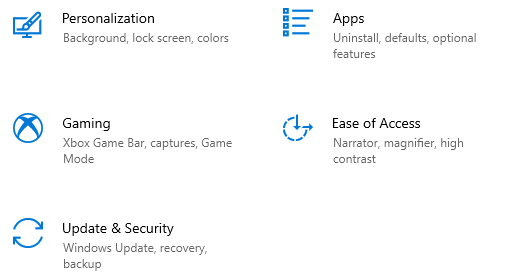
- Scroll down to “Troubleshoot” and select “Additional Troubleshooter.”
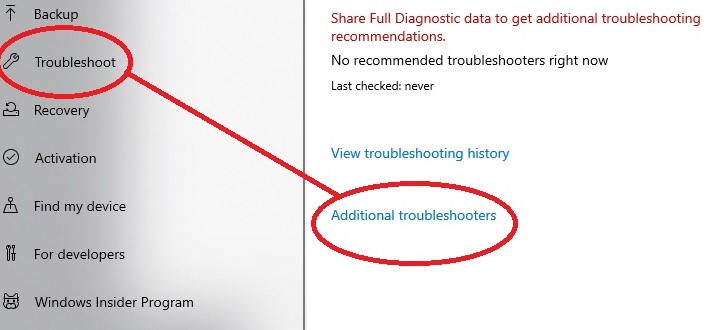
- Select the “Printer” option & Click on “Run the Troubleshooter” and follow the instructions to diagnose and fix any issues with your HP printer.
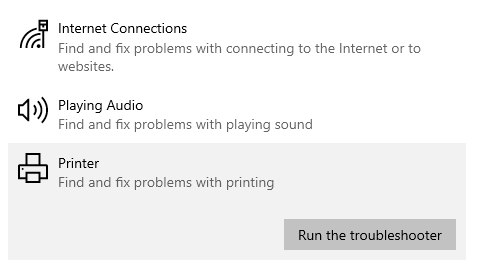 By following these above-outlined troubleshooting steps, you should be able to resolve HP printer in error state Windows 10 issues.
By following these above-outlined troubleshooting steps, you should be able to resolve HP printer in error state Windows 10 issues.
Additional Tips to Fix HP Printer in Error State:
If the above-mentioned doesn’t work, you can try several advanced troubleshooting steps to resolve HP Printer in error state problem.
- Updating or reinstalling printer drivers: Ensure you have installed the latest printer drivers for your HP printer. You can download the HP printer drivers from the HP website or use the Device Manager in Windows to update the drivers.
- Running a printer troubleshooter: Many operating systems have built-in printer troubleshooters that can help identify and fix issues. Use the printer troubleshooter in your operating system to diagnose and repair the issue.
- Disabling antivirus or firewall temporarily: Sometimes, antivirus or firewall software can interfere with the printer’s functioning. Temporarily disable any security software and see if it resolves the error state issue.
- Resetting the printer to factory settings: If all else fails, you can try resetting your HP printer to its factory settings.
By following these advanced troubleshooting steps, you should be able to resolve any error state issues with your HP printer.
Conclusion:
The HP printer in error state issue can be caused by multiple factors, including outdated or corrupted printer drivers, connectivity issues, or software conflicts.
To resolve this issue, you can try temporarily updating or reinstalling your printer drivers, running a printer troubleshooter, disabling antivirus or firewall software, or resetting the printer to factory settings.
It is essential to keep your printer drivers updated regularly to avoid encountering this issue in the future. You can download the latest HP printer drivers from the HP website or use the Device Manager in Windows to update them.
In addition, ensure that your printer is connected to a stable network and that no software conflicts can affect its functioning. Regular maintenance, such as cleaning the printer’s heads and cartridges, can also help prevent future issues.
By following these tips and troubleshooting steps, you should be able to keep your HP printer functioning smoothly and avoid any error state issues. Users seeking some other help Can visit our HP Printer Support Page.

