Brother is a popular brand known for its reliable and high-quality printers that cater to various printing needs, including laser, inkjet, and all-in-one models. If customers encounter any issues with their Brother printers, they can seek help from the specialized support section provided by the brand. There are multiple ways to contact Brother Printer Support, such as through phone, email, and live chat.

This article aims to assist users in setting up Brother Printers, Brother Printer wireless setup, and Brother Printer drivers download & install. Additionally, it includes official contact details for Brother Printer Support and solutions for common printer problems like Brother Printer not recognizing new toner cartridges and Brother Printer not working errors. If users still require assistance beyond what is covered in this article, they can contact an independent third-party service provider through the number provided on the website. The customer support executive will listen to their concerns and provide an effective solution.
How to Setup Brother Printer:
This step-by-step guide will help you with the Brother Printer setup process. You’ll learn how to setup Brother Printer for your home or office.
- Unboxing: Carefully unbox your Brother Printer and remove all the packing materials. Ensure you have all the components, such as the printer, power cord, USB cable, ink cartridges, and paper trays.
- Power connection: Connect the power cord to the Brother Printer and plug it into a power outlet. Turn on the printer by pushing the power button.
- Ink cartridge installation: Open the printer’s front cover and install the ink cartridges according to the instructions provided. Ensure that you install the correct color cartridge in the designated slot. Close the front cover after installation.
- Paper tray setup: Pull out the paper tray from the printer and load it with the appropriate paper size. Ensure the paper guides are adjusted correctly to fit the paper size. Push the tray back into the printer.
- Connecting the printer: Now, it’s time to decide how to setup Brother Printer in terms of connectivity. You can select between a wired or wireless connection.
-
- Wired connection: If you opt for a wired connection, connect the USB cable from the printer to your computer. The computer should automatically detect the printer.
- Wireless connection: For a wireless Brother Printer setup, follow the steps mentioned in our next section.
- Installing drivers: Install the necessary drivers on your computer to complete the Brother Printer setup. You can either use the installation CD provided with the printer or download the latest drivers from the Brother website; please refer to our section on how to download Brother printer drivers if you need help.
- Adding the printer to your computer: For Windows users, go to “Control Panel” > “Devices and Printers” > “Add a Printer.” For Mac users, go to “System Preferences” > “Printers & Scanners” > “+” button. Follow the on-screen instructions to add your Brother Printer.
- Test print: To ensure the Brother Printer setup was successful, print a test page. You can do this from your printer’s control panel or your computer.
Congratulations! You’ve successfully learned how to setup Brother Printer. You can now use your Brother Printer for all your printing needs. Remember to follow these steps for any future Brother Printer setup as well.
How to Download Brother Printer Driver:
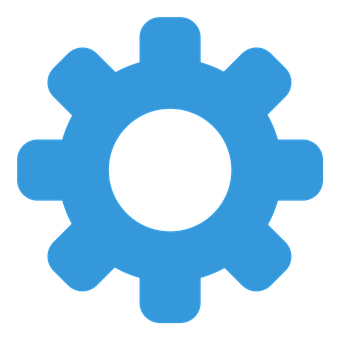 Downloading the correct Brother Printer driver is essential for the smooth operation of your printer. In this section of the article, follow these simple steps to download Brother Printer driver for your specific model:
Downloading the correct Brother Printer driver is essential for the smooth operation of your printer. In this section of the article, follow these simple steps to download Brother Printer driver for your specific model:
- Identify your printer model: Before starting the Brother Printer driver download process, you need to know the exact model of your Brother Printer. This information is usually located on the front or back of the printer or in the user manual.
- Visit the Brother website: To download Brother Printer driver, go to the official Brother Website (www.brother.com) using your preferred web browser.
- Navigate to the support page: On the Brother website, look for the “Support” option in the main menu or at the bottom of the page. Click the “Support” link to access the Brother Printer driver download section.
- Search for your Brother Printer model: In the support section, you will find a search bar to help you download Brother Printer driver. Type down your printer model in the search bar and click “Search” or hit the “Enter” button on your keyboard.
- Select your operating system: The website will display a list of available drivers after finding your printer model. Before proceeding with the Brother Printer driver download, select your computer’s operating system (e.g., Windows, macOS, Linux) from the drop-down menu.
- Choose the correct driver: The website will now display a list of Brother Printer driver download options specific to your chosen operating system. Locate the “Full Driver & Software Package” or the specific driver you need (e.g., printer driver, scanner driver) and click the “Download” button.
- Save the driver file: When prompted, choose a location on your computer to save the Brother Printer driver download file. Click “Save” or “OK” to start the download process.
Following these steps, you can easily download Brother Printer driver for your specific model.
Install Brother Printer Driver:
After you successfully finish downloading the Brother Printer Driver, follow the below mentioned guided steps to complete the Brother Printer driver installation:-
- Install the driver: After completing the Brother Printer driver download, locate the downloaded file on your computer. Double-click the downloaded file to begin installation and follow the on-screen prompts to install the Brother Printer driver.
- Restart your computer: It is recommended to restart your computer after installing the Brother Printer driver to ensure the changes take effect.
- Test the printer: Print a test page from your printer or computer to confirm that the Brother Printer driver download and installation were successful.
Following these steps, you can easily install Brother Printer driver for your specific model Brother Printer.
How to Perform Brother Printer Wireless Setup:
 This section will focus on the Brother Printer wifi setup, also known as the Brother Printer wireless setup. The Brother wireless printer setup is easy to follow and will enable you to print without any physical connections. Follow these simple steps for a seamless setup of your wireless Brother Printer:
This section will focus on the Brother Printer wifi setup, also known as the Brother Printer wireless setup. The Brother wireless printer setup is easy to follow and will enable you to print without any physical connections. Follow these simple steps for a seamless setup of your wireless Brother Printer:
- Power on the printer: Ensure your Brother Printer is plugged in and turned on. The printer should be ready for the Brother Printer wireless setup.
- Access the printer’s control panel: Navigate to the printer’s control panel, which will be used for the Brother Printer wifi setup. The control panel usually has a small screen and buttons for various functions.
- Network settings: Initiate the Brother wireless printer setup by pressing the menu button on the control panel. Scroll through the options and select “Network” to access the network settings.
- WLAN settings: Within the network settings, locate the “WLAN” or “Wifi” option for the Brother Printer wireless setup. This will let you connect the printer to your wireless network.
- Setup Wizard: Choose the “Setup Wizard” to begin the Brother Printer wifi setup process. The Brother Printer setup wizard will guide you through the steps to connect your Brother printer to the wireless network.
- Select your network: During the Brother wireless printer setup, the printer will search for available networks. Choose your network from the list and enter your network password when prompted.
- Connection confirmation: Once connected, the printer will display a message indicating the Brother Printer wifi setup was successful. This confirms that the Brother Printer wireless setup is complete.
- Install drivers: To finalize the Brother wireless printer setup, install the necessary drivers on your computer. You can either use the installation CD provided with the printer or download the latest drivers from the Brother website; refer to our next section to download the Brother Printer driver.
Congratulations! You’ve completed the Brother Printer wifi setup. With the Brother Printer wireless setup complete, you can now enjoy the convenience of printing without any cords or cables. Remember to follow these steps for any future Brother wireless printer setup.
Official Brother Printer Support:
Brother Printer Support is a dedicated service offered by Brother Industries, a leading manufacturer of printers and printing solutions. This support service aims to provide customers with assistance and information about their Brother Printer products. We have collected some of the Brother Printer contact details from various sources through the Internet for users’ reference. We request that users check these contact details for updates through the official Brother Printer website before using them.
| Brother Printer Support Number Australia | 61-2-8875-6000 |
| Brother Chat Service | https://www.brother-usa.com/brother-support |
| Brother Printer Customer Service Australia | 61-2-9887-4344 |
| Brother Printer Contact Email for Canada | [email protected] |
| Brother Printer Support for Overseas | 800-284-4329 |
| Brother Printers Help Desk UK | 0333 777 4444 |
| Brother Printer Contact Number | 1 877-276-8437 |
Brother Printer Errors:
Brother Printers are recognized for their reliability and high-quality printing. However, like other electronic devices, they occasionally encounter errors and issues that may affect their performance. Understanding common Brother Printer errors can help you troubleshoot and resolve these issues quickly and efficiently, ensuring minimal disruption to your printing tasks. This section of the article aims to overview typical Brother Printer errors, their causes, and suggested solutions to get your printer back up and running smoothly. With this information, you can confidently tackle any challenges you may face while using your Brother Printer. We have also prepared a detailed blog on offline error, you can read the full blog by visiting the brother Printer offline blog page.
Brother Printer Not Recognizing New Toner Cartridge:
If your Brother Printer not recognizing new toner cartridge, it could be due to a few factors. Follow these troubleshooting steps to help resolve the issue:
- Verify the cartridge compatibility: Ensure the new toner cartridge is compatible with your Brother Printer model. Refer to your printer’s user manual or the cartridge packaging for compatibility information.
- Remove and reinstall the toner cartridge: Turn off the printer and carefully remove the new toner cartridge. Inspect it for any damage or visible issues. Reinstall the cartridge, ensuring it is securely and correctly seated in its designated slot.
- Check for protective covers or seals: New toner cartridges usually have protective covers or seals to prevent leakage. Make sure you have removed these protective elements before installing the cartridge.
- Reset the printer: Turn it off by unplugging it from the power source. Then plug it back after waiting for 30 seconds and turn it on. This may help the printer recognize the new toner cartridge.
- Reset the toner counter: Some Brother Printers have a toner counter that needs to be manually reset after installing a new cartridge. Refer to your printer’s user manual for instructions on resetting the toner counter.
- Clean the printer contacts: Turn off the printer and remove the new toner cartridge. Use a lint-free fabric or cotton swab dipped in isopropyl alcohol to gently clean the metal contacts on the cartridge and inside the Brother printer. Allow the contacts to dry before reinstalling the cartridge and turning the printer back on.
- Update printer firmware: Outdated firmware can sometimes cause issues recognizing new toner cartridges. Visit the Brother website to check for any firmware updates for your printer model.
- Try another cartridge: If none of the above solutions work, consider trying a different new toner cartridge. The cartridge itself may be defective.
If you facing blank pages issue in your printer, then you can read Brother Printer blank pages error blog to resolve the issue by your own.
Brother Printer Not Working:
If your Brother Printer is not working, there could be several reasons behind the issue. Here are some essential troubleshooting tips to help you identify and resolve common problems:
- Check the power connection: Ensure the printer is plugged into a functioning power outlet and the power cord is securely connected. Verify that the printer is turned on by checking the power button or status light.
- Restart the printer: Turn it off, unplug it from the main power source, plug it back in after waiting 30 seconds, and turn it on. Occasionally a simple restart can fix minor issues.
- Check the USB or network connection: If your printer is not communicating with your computer or network, verify that the USB cable is securely connected or that the printer is connected to your WIFI network. For network printers, ensure your computer is connected to the same network.
- Update printer drivers: Outdated or corrupted printer drivers can cause printing issues. Visit the Brother website to download and install the latest drivers for your printer model.
- Clear the print queue: Cancel any pending print jobs in the print queue on your computer. This can be accessed through the “Devices and Printers” (Windows) or “Printers & Scanners” (Mac) settings.
- Check for paper jams: Open the printer’s covers and check for any paper jams or blockades. Carefully remove any jammed paper, ensuring no damage to any internal components.
- Verify ink or toner levels: Check the printer’s ink or toner levels to ensure they are not empty or low. Replace the cartridges if necessary.
- Check the printer settings: Ensure that the correct printer model is selected as the default printer in your computer’s settings. Also, verify that the print settings, such as paper size and orientation, are correctly configured.
- Factory reset: If all else fails, consider factory resetting your Brother Printer. This will restore the Brother printer to its original settings and may resolve the issue. All your customized settings will be erased after the factory reset.
User may need help finding the default password for printer. Read the full Brother Printer Default Password blog to know the detailed information.
Brother Printer Support by Us:
 This article has delivered valuable information and guidance on Brother Printers, including setup, troubleshooting, and support. We have covered the essential steps for wired and wirelessly set up a Brother Printer, along with downloading and installing the appropriate printer drivers. Additionally, we have discussed common Brother Printer errors with their potential causes and solutions for issues such as Brother Printer not recognizing new toner cartridges and Brother Printer not working.
This article has delivered valuable information and guidance on Brother Printers, including setup, troubleshooting, and support. We have covered the essential steps for wired and wirelessly set up a Brother Printer, along with downloading and installing the appropriate printer drivers. Additionally, we have discussed common Brother Printer errors with their potential causes and solutions for issues such as Brother Printer not recognizing new toner cartridges and Brother Printer not working.
By taking the steps mentioned in this article and applying the knowledge acquired, you can confidently tackle any challenges you may face while using your Brother Printer and enjoy a seamless printing experience. If you still have some other queries, you can call the number on the website to get help from an independent third-party service provider. Our on-call executive will deliver you a sure-shot resolution for your queries.

