HP Envy 6000 Offline Issue
The HP Envy 6000 printer represents a pinnacle of user-friendly technology, combining sleek design with robust functionality to cater to both home and office needs. However, even the best devices encounter issues, and a common headache for users is when their HP Envy 6000 shows as “offline.” This frustrating problem can arise from various causes, and its impact is more than just a minor annoyance. It halts productivity, blocks important job submissions, and disrupts daily operations that depend heavily on printing.
Understanding why your HP Envy 6000 printer offline issue occurs is crucial in today’s fast-paced world where every minute counts. Whether it’s a crucial document for a client or a last-minute presentation for school, having your HP 6000 printer offline can cause unnecessary stress and delay. Therefore, addressing this issue quickly ensures that you maintain a seamless printing experience, minimizing downtime and maximizing your printer’s efficiency.
The importance of swiftly and effectively resolving HP 6000 printer offline issue cannot be overstated. A printer that consistently remains accessible not only supports continuous workflow but also enhances overall productivity. Thus, diving into the roots of why your HP Envy 6000 series printer offline problem persists, and how to bring it back online, is essential for anyone relying on this device for daily printing tasks.
By addressing the HP 6000 printer offline concern, we not only solve a technical issue but also enhance our reliance on this indispensable office ally. Whether the printer keeps going offline due to network issues, software conflicts, or hardware problems, identifying and correcting these issues can restore your device’s functionality and ensure it’s ready whenever you need it. Let’s move forward and troubleshoot the reasons why your HP Envy 6000 says offline, so you can return to efficient, uninterrupted printing.
Common Reasons behind the HP Envy 6000 Offline Issue
When your HP Envy 6000 displays an “offline” status, several underlying issues could be contributing to this frustrating problem. Below, we explore the common reasons in detail, which can help you understand the main causes of HP 6000 printer offline better before moving towards solutions.
-
Connectivity Problems:
A frequent reason for the HP Envy 6000 offline message is connectivity issues. Whether the printer is connected via cable or operates over a wireless network, interruptions in these connections can render the printer offline. For wired connections, a loose or damaged cable can be the culprit behind HP 6000 printer offline issue. For wireless connections, the printer might lose connection to the network due to distance from the router, interference, or network congestion. These connectivity issues are critical as they disrupt the communication pathway between the printer and the network or computer.
-
Driver Malfunctions:
The HP Envy 6000 printer offline status often results from problems with the printer drivers. Printer drivers are essential software components that facilitate communication between your computer’s operating system and the printer. When these drivers are outdated, corrupted, or incorrectly installed, the communication breaks down, leading to HP 6000 printer offline. This issue can prevent any job from being processed, leaving the printer unresponsive.
-
Print Job Stacking:
Accumulated print jobs in the queue can lead to the HP 6000 printer offline status. This typically occurs when a previous job was not completed successfully, possibly due to errors or interruptions. These unfinished or stuck print jobs can block new jobs from being processed, effectively causing the printer to halt operations and show as offline.
-
Incorrect Printer Settings:
Sometimes, simple settings error can cause the HP Envy 6000 series printer offline problem. If the printer settings on your computer are configured to the wrong printer as default or set it to work offline, it won’t respond to any print commands. These settings are often overlooked but are fundamental to ensuring that the printer communicates effectively with your computer.
-
Software Conflicts:
Conflicts between the printer software and other software on your computer can cause the HP Envy 6000 series offline status. Certain security applications or system updates may interfere with printer operations, mistakenly identifying printer communications as potential security risks or simply causing resource conflicts that affect the printer’s functionality.
-
Power Management Settings:
In some cases, the Windows power-saving settings might be responsible for the HP Envy 6000 keeps going offline issue. These settings can cause the computer to turn off the printer or put it into a sleep mode as part of energy-saving measures. Unfortunately, these settings can sometimes trigger the HP 6000 printer offline status erroneously, especially if not configured correctly for peripheral devices like printers.
-
Hardware Failures:
Though less common, hardware failures within the printer itself can also lead to the HP Envy 6000 says offline message. Problems could be related to the printer’s network card, internal motherboard, or other critical components that affect its ability to operate normally. These issues are more severe and might require professional intervention.
Understanding these issues in depth helps to diagnose why your HP Envy 6000 might be displaying an offline status frequently. Identifying the specific cause is the primary step in resolving the problem and restoring your printer’s functionality.
Initial Checks and Quick Fixes for HP Envy 6000 Offline Issue
When you encounter the HP Envy 6000 offline issue, starting with some initial checks and quick fixes can often restore your printer’s connectivity and functionality without the need for more complex troubleshooting. This section guides you through the fundamental steps to ensure that your HP Envy 6000 is set up correctly and ready to operate.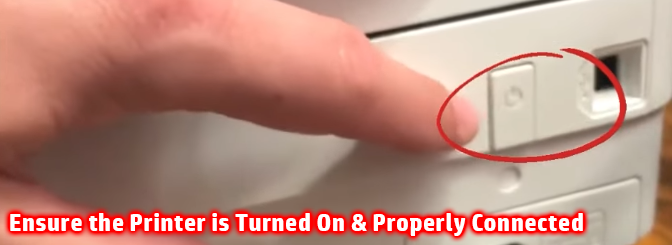
-
Ensure the Printer is Turned On and Properly Connected:
The first step in troubleshooting the HP Envy 6000 printer offline problem is to verify that the printer is indeed turned on. It may seem basic, but it’s common to overlook such simple checks in everyday hustle. If the printer is on, the next step is to check all power connections. Make sure that the power cord is safely attached to both the printer and the power outlet. If the printer powers on but still shows as offline, the issue may not be with the power but with the connectivity.
-
Checking Power Cables and Connections:
A loose or faulty power cable can often be the culprit behind your HP 6000 printer offline status. Check the power cable for any visible signs of damage or wear. If the cable is damaged, replacing it is necessary. Additionally, ensure that the connection is not loose at both the printer and the outlet ends. A stable power supply is essential for reliable printer operations.
-
Verifying Network Connectivity for Wireless Models:
For the HP Envy 6000 series printer offline issue in wireless models, ensuring that your printer is connected to the correct network is crucial. Check the printer’s network settings and confirm that it is connected to your intended Wi-Fi network. Interferences or weak signals can disrupt network connectivity, so consider the printer’s proximity to the router. You might also want to restart your router and printer to refresh the network connection, which can help resolve temporary connectivity issues.
-
Running the HP Print and Scan Doctor Tool:
HP provides a handy utility tool known as the HP Print and Scan Doctor to identify and resolve printing and scanning problems. This tool can be particularly effective in fixing the HP Envy 6000 series offline issues. Download and run the HP Print and Scan Doctor from the HP website. It will automatically detect your printer and attempt to diagnose and fix any issues found, including the HP 6000 printer offline problem. Following the steps and instructions provided by this tool can help streamline the troubleshooting process and potentially resolve the offline status quickly.
These initial checks and quick fixes are designed to tackle the most common reasons behind the HP Envy 6000 keeps going offline issue. By methodically following these steps, you can often restore your printer’s status to online without needing to delve into more detailed technical remedies. This not only saves time but also restores your printer’s functionality with minimal disruption to your daily tasks.
Basic Troubleshooting Steps for HP Envy 6000 Offline Issue
When dealing with the persistent HP Envy 6000 offline issue, implementing a few basic troubleshooting steps can often clear up the problem, ensuring that your HP Envy 6000 printer remains functional and efficient. This section delves into a detailed step-by-step guide to reset your printer, clear any print queue jams, and set the HP Envy 6000 as the default printer, focusing on restoring its online status.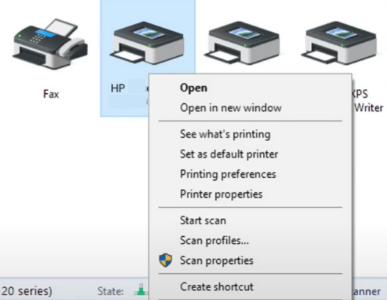
Step-by-Step Guide on How to Reset the HP Envy 6000 Printer
Resetting the HP Envy 6000 can help eliminate common glitches that may cause the HP Envy 6000 printer offline status. Here’s how you can reset your printer to potentially clear the offline status effectively:
-
Power Off the Printer:
Ensure that your HP Envy 6000 is completely turned off. This action helps in resetting the internal states that might be causing the HP 6000 printer offline issue.
-
Disconnect and Reconnect the Power Cable:
Unplug the power cable from the rear of the HP Envy 6000 printer. Wait about 30 seconds before plugging it back in. This break in power supply helps to reset the printer’s memory.
-
Restart the Printer:
Turn on your HP Envy 6000 printer after reconnecting the power. This reset might resolve any error states that were causing the HP Envy 6000 series offline status.
Checking and Clearing Print Queue Jams in the HP Envy 6000 Printer
Print queue jams are a frequent contributor to the HP 6000 printer offline issue. Here’s how to check and clear these jams:
-
Open the Print Queue:
Navigate to the ‘Devices and Printers’ section in your computer’s Control Panel. Right-click on the HP Envy 6000 printer icon and select ‘See what’s printing’.
-
Remove Stuck Jobs:
If you see any documents stuck in the queue, select each and choose ‘Cancel’. This step can help clear out any blocked printing tasks that might be causing the HP Envy 6000 printer offline status.
Setting the HP Envy 6000 as the Default Printer to Avoid Offline Issue
Incorrect printer settings can also lead to your HP 6000 printer offline. Setting it as the default printer might resolve this issue:
-
Adjust Printer Settings:
Return to the ‘Devices and Printers’ control panel. Right-click on the HP Envy 6000 series printer icon and choose ‘Set as default printer’. A green check mark will appear, indicating that the HP Envy 6000 is now the default printer.
By ensuring your HP Envy 6000 is set as the default printer, you direct all print jobs specifically to it, reducing the likelihood of the HP Envy 6000 series offline issue. Following these basic troubleshooting steps not only helps in managing the HP Envy 6000 offline problem but also enhances the overall reliability of your printing setup. These measures are straightforward, making them accessible for users to perform and maintain their printer’s optimum functionality without extensive technical knowledge.
Also Read: HP Envy 6400 Offline Error
Advanced Troubleshooting for HP Envy 6000 Offline Issue
For persistent issues where the HP Envy 6000 offline status remains unresolved through basic troubleshooting, diving into advanced techniques can be essential. This section explores how to update or reinstall printer drivers, configure the printer spooler service, and check firewall settings, which are crucial steps in ensuring your HP Envy 6000 printer remains functional and online.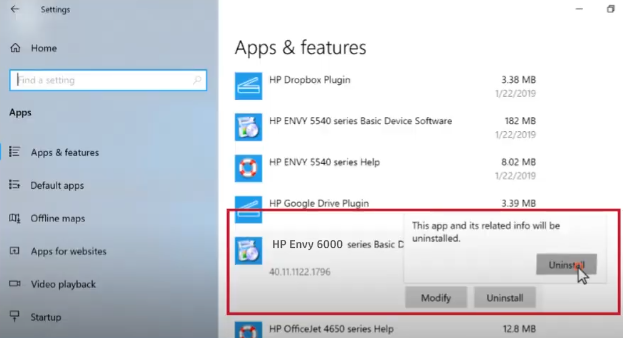
Updating or Reinstalling Printer Drivers
Driver issues can often lead to the HP Envy 6000 printer offline status, as outdated or corrupted drivers disrupt communication between your computer and printer.
-
Finding the Correct Drivers:
Visit the official HP website and navigate to the support section. Enter your printer model, which is the HP Envy 6000, and download the latest drivers available for your operating system. This ensures that you have the most current and compatible drivers, reducing the chances of the HP Envy 6000 series printer offline issue.
-
Reinstalling Printer Drivers:
Uninstall the existing drivers from your computer by going to the ‘Control Panel’, selecting ‘Programs and Features’, and finding your HP Envy 6000 printer software. Remove the software and restart your computer. Follow up by installing the drivers you previously downloaded. This fresh installation can help clear out any issues that were causing HP 6000 printer offline issue.
Configuring Printer Spooler Service
The printer spooler service manages the print jobs sent to your printer. If there is a problem with this service, it can cause the HP 6000 printer offline status.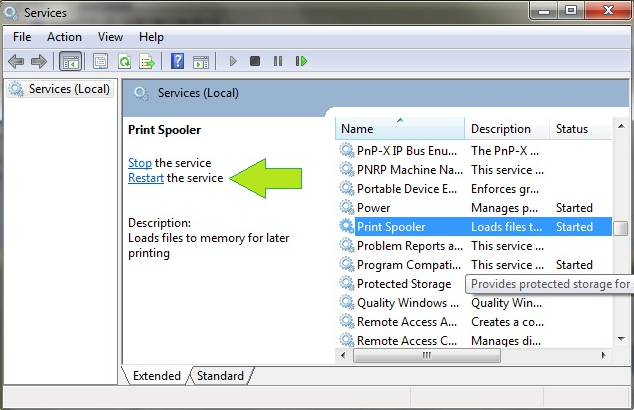
-
How to Restart the Spooler Service:
Type ‘services.msc’ into the Windows search bar and press Enter. Scroll down to find ‘Print Spooler’. Right-click on it and select ‘Restart’. This can help clear any issues with print jobs that might have been causing the HP Envy 6000 offline issue.
-
Benefits of Managing the Spooler Service:
Regularly managing the spooler service ensures that it runs smoothly, preventing print job errors and communication barriers between the computer and the HP Envy 6000 printer. Keeping this service in optimal condition can significantly reduce the frequency of offline issues.
Checking Firewall Settings
Firewalls are crucial for network security but can sometimes block necessary communications between your printer and computer, leading to the HP Envy 6000 series offline status.
-
Adjust Firewall Settings:
Access your firewall settings through the control panel or security software. Look for settings that pertain to allowing or blocking devices through the firewall. Ensure that your HP Envy 6000 printer is not blocked. Allowing it through the firewall can help maintain a stable connection, ensuring that printer communications are not interrupted, which is a common cause of the HP Envy 6000 says offline status.
By implementing these advanced troubleshooting techniques, you can address deeper issues that may be causing the HP Envy 6000 offline problem. Regularly updating drivers, managing the spooler service, and ensuring proper firewall settings are all critical steps in maintaining your printer’s functionality and ensuring it stays online, ready for all your printing needs.
You can also go through: HP DeskJet 2700 Offline Issue
Network Troubleshooting for HP Envy 6000 Offline Issue (for Wireless Printers)
Navigating network issues is crucial for resolving the HP Envy 6000 offline status, especially for wireless printers. This section provides a comprehensive guide to examining your network settings, enhancing your wireless signal strength, and connecting your HP Envy 6000 printer to a new Wi-Fi network, crucial steps for addressing the common HP Envy 6000 printer offline problem.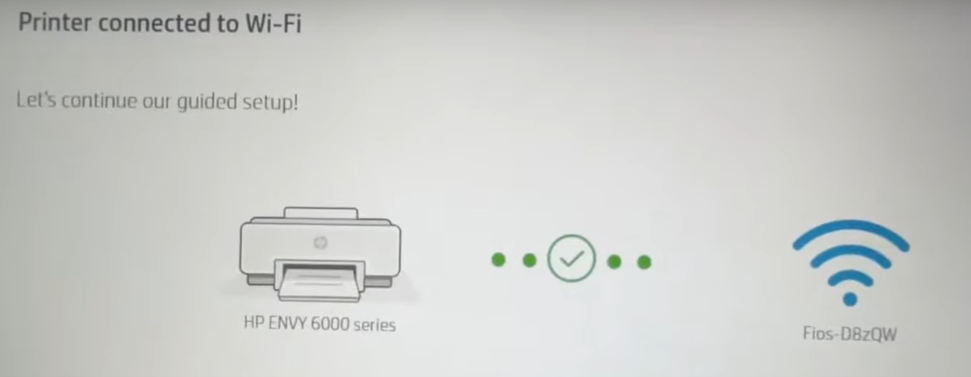
Examining Network Settings
To ensure that your HP Envy 6000 series printer maintains a stable connection, it’s essential to routinely check and verify network settings.
-
Accessing Printer Network Settings:
On the HP Envy 6000 printer’s control panel, navigate to the network or wireless settings menu. This allows you to view and confirm the current network configuration.
-
Verify Correct Configuration:
Make sure the displayed SSID (network name) matches your current Wi-Fi network. Mismatches can lead to your HP 6000 printer offline, so it’s important that these settings are accurate.
Enhancing Wireless Signal Strength
A weak wireless signal is a frequent culprit behind the HP Envy 6000 keeps going offline status. Strengthening your signal can lead to more reliable printer performance.
-
Optimize Printer Placement:
Move your HP Envy 6000 printer closer to your Wi-Fi router to minimize distance and physical barriers that impede signal strength.
-
Eliminate Interference:
Ensure that devices which could cause interference, such as microwaves, cordless phones, and Bluetooth devices, are not between your printer and the router.
-
Router Upgrade:
If signal issues persist, upgrading to a more advanced router that supports newer Wi-Fi standards might be necessary to maintain a robust connection with your HP Envy 6000 printer.
Connecting the HP Envy 6000 to a New Wi-Fi Network
If you change your Wi-Fi network, re-establishing a connection to your HP Envy 6000 is essential to prevent it from going offline.
-
Utilize the Wireless Setup Wizard:
The Wireless Setup Wizard on the HP Envy 6000’s control panel is an intuitive tool designed to guide you through connecting to a new network. Access this wizard from the wireless settings menu.
-
Select and Connect to New Network:
Follow the wizard’s instructions to find and select your new Wi-Fi network, then input the necessary password.
-
Verify Connection:
After connecting, ensure that the HP Envy 6000 series printer is communicating effectively with the network by printing a test page or checking the wireless settings.
By addressing these network-related issues effectively, you can greatly reduce instances of your HP Envy 6000 saying offline. Proper network setup, optimizing signal strength, and ensuring your printer is connected to the correct network are all crucial for maintaining your HP Envy 6000’s functionality and keeping it ready for use.
Preventive Measures and Best Practices to Avoid HP Envy 6000 Offline Issue
Keeping your printer in peak condition is crucial for preventing common issues like the HP Envy 6000 offline status. This section delves into essential routine maintenance tips, best practices to ensure that your printer remains online, and recommended settings to optimize the performance of your HP Envy 6000 series printer. Implementing these strategies will help to reduce the frequency of HP 6000 printer offline problem and enhance printer efficiency.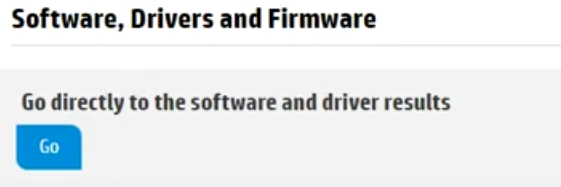
Routine Maintenance Tips for the HP Envy 6000
Effective maintenance is the key to prevent HP 6000 printer offline issue and to ensure that it operates flawlessly.
-
Consistent Cleaning:
Regular cleaning of your HP Envy 6000 printer helps to avoid paper jams and maintain print quality. It’s important to gently clean the internal components, such as the print head and rollers, to prevent buildup that could lead to the HP Envy 6000 printer offline issue.
-
Firmware Updates:
Keeping your HP Envy 6000 printer’s firmware updated is essential. Firmware updates can fix bugs and optimize your printer’s performance, reducing HP Envy 6000 series offline occurrences.
-
Monitor and Replace Consumables:
Always keep an eye on your ink or toner levels. Running out can unexpectedly cause your printer to show as HP Envy 6000 offline. Replace cartridges with genuine HP products to avoid compatibility issues.
Best Practices for Ensuring Printer Stays Online
Avoiding HP Envy 6000 printer offline scenario requires more than just occasional maintenance. Here are some best practices to keep your printer connected and ready.
-
Secure Network Connections:
For the HP Envy 6000 series printer, ensuring a robust and stable network connection is crucial. Consider setting a static IP to avoid HP Envy 6000 series offline issue due to IP conflicts.
-
Manage Print Load:
Overloading your HP Envy 6000 printer with multiple print jobs can overwhelm its processing capability and lead to HP 6000 printer offline status. Manage your queue efficiently to ensure smooth operations.
-
Use Diagnostic Tools:
Utilize tools like HP Print and Scan Doctor regularly to check for and fix connectivity or hardware issues that could lead to HP Envy 6000 printer offline problem.
Recommended Settings for Optimal Printer Performance
Optimizing your HP Envy 6000 printer settings can significantly improve its efficiency and prevent HP Envy 6000 offline issue.
-
Adjust Print Quality Settings:
Tailor the print quality settings on your HP Envy 6000 printer based on the document type. Using appropriate settings ensures optimal ink usage and can prevent issues that might lead to HP Envy 6000 series offline status.
-
Configure Energy-Saving Modes:
Properly configure your HP Envy 6000 printer’s energy-saving features. Incorrect settings might interrupt print jobs, contributing to HP Envy 6000 offline message.
-
Regular Software Updates:
Ensure all related software for your HP Envy 6000 printer is up to date. Updates often fix bugs and improve performance, helping to keep your printer online.
By adhering to these preventive measures and best practices, you can greatly enhance the reliability of your HP Envy 6000 printer, ensuring it stays online and performs at its best, thus reducing the likelihood of encountering the frustrating HP Envy 6000 offline issue.
FAQs
Q1. Why does my HP Envy 6000 keep going offline?
- A. The HP Envy 6000 keeps going offline due to various reasons like connectivity issues, outdated drivers, or incorrect printer settings.
Q2. What should I do if my HP Envy 6000 printer is offline?
- A. If your HP Envy 6000 says offline, start by checking your printer’s connection cables and network settings, then run the HP Print and Scan Doctor tool.
Q3. How can I reset my HP Envy 6000 printer when it’s offline?
- A. To reset your HP Envy 6000 printer when it shows offline, turn off the printer, unplug it, wait 30 seconds, reconnect, and then turn it back on.
Q4. How do I check if my HP Envy 6000 series printer is set as the default printer to prevent it from going offline?
- A. Ensure your HP Envy 6000 series printer offline issue doesn’t stem from settings by navigating to your computer’s devices settings and checking if it’s set as the default printer.
Q5. What routine maintenance should I perform to keep my HP 6000 printer from going offline?
- A. Regular cleaning, updating the firmware, and checking ink levels are essential routines to prevent the HP 6000 printer offline issue.
Conclusion
Throughout this blog, we have thoroughly explored various strategies and troubleshooting techniques to address the HP Envy 6000 offline issue. From basic checks like ensuring your printer is properly connected and powered to more advanced tactics such as updating drivers and configuring network settings, each step is designed to restore and maintain the connection of your HP Envy 6000 printer.
We began by examining simple yet essential initial checks to ensure that connectivity issues were not at play. Moving forward, we delved into basic troubleshooting methods such as resetting your HP Envy 6000 printer and clearing print queue jams. For more persistent HP Envy 6000 printer offline problem, we discussed advanced troubleshooting techniques including updating or reinstalling printer drivers and configuring the printer spooler service. Additionally, for those utilizing wireless connections, we provided a detailed walkthrough on network troubleshooting to enhance signal strength and connectivity for your HP Envy 6000 series printer.
It is crucial to engage in regular preventive maintenance and follow the best practices outlined to avoid frequent issue of HP Envy 6000 printer offline. Routine maintenance, such as cleaning the printer and checking for software updates, plays a vital role in making sure that your printer operates efficiently and remains reliable over time. Maintaining your HP Envy 6000 printer in optimal condition is key to ensuring consistent performance and avoiding common disruptions like the HP Envy 6000 series offline status. By adhering to the recommended settings and practices, you can greatly increase the lifespan and functionality of your printer.
If after following all the advised steps, your HP Envy 6000 says offline or if other issues persist, you can easily contact either the official HP support or call us on the support number provided on our HP Printer Support page for fast solution to your problem. Our support team is always ready to help resolve your HP Envy 6000 offline issue or any other related problems you may be experiencing.
By being proactive and utilizing the support available, you can ensure that your HP Envy 6000 printer remains a dependable and efficient tool for all your printing needs. Remember, consistent care and timely troubleshooting can save you from future hassles and contribute to a smoother, more efficient printing experience.

