Router Keeps Dropping Internet
In the fast-paced, interconnected world we live in today, a reliable internet connection has become an indispensable part of our daily lives. Whether it’s for work, entertainment, or staying connected with loved ones, a stable Wifi connection is crucial. However, we’ve all experienced those frustrating moments when suddenly, our trusty Wifi router stopped working, leaving router disconnects from internet and disconnected from the digital realm.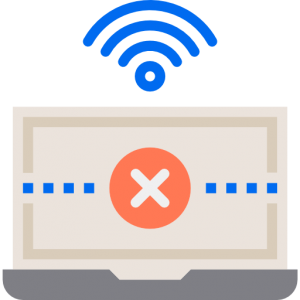
If you’re currently facing this perplexing router dropping internet issue, fear not! In this comprehensive troubleshooting guide, we will delve into the common reasons behind a wifi router keeps dropping internet and walk you through step-by-step solutions to resolve this router dropping internet problem. From simple power cycles and network settings checks to firmware updates and more, we’ve got you covered.
So, join us as we explore the potential causes behind this wifi router stopped working issue and equip you with the knowledge to bring your WiFi router back to life, ensuring a seamless online experience for all your devices. Let’s dive in and reclaim the full potential of your home network.
Causes of Wifi Router Keeps Dropping Internet:
There are several potential reasons why a router keeps dropping internet. Classifying the root cause can be a bit of a troubleshooting process, but here are some common router dropping internet issues to check:
- Incorrect Network Settings: Verify the router’s network configuration, paying special attention to the IP address, subnet mask, gateway, and DNS servers.. Incorrectly configured settings can cause router keeps dropping wifi signal issue.
- Internet Service Provider (ISP) Issues: Sometimes, router dropping internet problem lies with the internet service itself.
- Cable/DSL Modem Connection: If you have a separate cable or DSL modem, ensure it is properly connected to the router’s WAN (Internet) port. A loose or faulty connection can disrupt the internet connection, leading to wifi router dropping connection issue.
- Physical Hardware Issues: Check the physical condition of the router. Faulty power cables, damaged ports, or overheating issues can all interfere with the router’s ability to connect to the internet, causing Router won’t connect to internet.
 Firmware or Software Update Required: Connectivity issues could be brought on by outdated firmware or software on routers.
Firmware or Software Update Required: Connectivity issues could be brought on by outdated firmware or software on routers.- Firewall or Security Settings: Overly restrictive firewall settings or incorrect security configurations may cause wifi router dropping connection. Prevent the router from establishing an internet connection.
- MAC Address Cloning: Some ISPs bind the internet connection to the MAC address of a specific device (usually a computer).
- IP Address Conflict: If there is an IP address conflict on your network, it can lead to the router won’t connect to internet issues.
- Router Hardware Failure: Unfortunately, routers can experience hardware failures over time. If you’ve ruled out all other possibilities, it’s possible that the router itself has become faulty.
Remember, troubleshooting network issues can be complex and may require some technical knowledge. If you are unsure about any steps, seek help from someone with networking experience or contact the router’s manufacturer or support team for guidance, or you can also read our next section about how to fix these issues.
How to Fix Wifi Router Keeps Dropping Internet:
If your router keeps dropping wifi signal, here is our guide to fix this issue:
- Check Other Devices: If your router disconnects from internet, ensure that the problem is not specific to one device. Try connecting other devices (laptops, smartphones, and tablets) to the Wifi network and see if they can access the internet. If none of the devices can connect, the issue is likely with the router or the internet connection.
- Restart Router and Modem: Power cycle both your router and modem. Turn them off, unplug them from the power source, wait about 30 seconds, and then plug them back in. Allow a minute or two for the devices to fully restart and establish connections.
- Check Router Lights: Look at the router’s LED lights. The WAN or Internet light should be solid or blinking, indicating an active Internet connection. If it’s off or red, your wifi router stopped working.
- Verify Internet Service: Contact your Internet Service Provider (ISP) to ensure there are no outages or router dropping internet issues in your area. They can also check if your account is active and if there are any problems with your internet connection.
- Check Network Settings: Verify that the router’s network settings are correct. Log in to your router’s admin interface (usually through a web browser) and check the WAN/Internet settings, such as the IP address, subnet mask, gateway, and DNS servers. Ensure they are set correctly based on your ISP’s requirements.
- Update Router Firmware: Check the router manufacturer’s website for any available firmware updates. Outdated firmware can cause connectivity problems, and updating it might resolve this router keeps dropping internet issues. You can monitor the instructions provided by the manufacturer to perform the update.
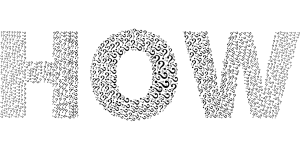
- Reset Router to Factory Settings: If you suspect that some settings may be causing router keeps dropping wifi signal problem, you can perform a factory reset on the router. Keep in mind that this will erase all custom settings, so make sure to back up your configuration if possible. After the reset, set up the router again and make sure if the internet connection is working.
- Check for MAC Address Cloning: Some ISPs bind the internet connection to the MAC address of a specific device. Check your router’s settings to see if there’s a way to clone the MAC address of your computer or the previous device that was connected to the internet.
- Check for IP Address Conflicts: Ensure that no other devices on your network are using the same IP address as the router. IP address conflicts can disrupt internet connectivity.
- Inspect Physical Connections: Verify that all cables are securely connected to the router and modem. Sometimes, lose or damaged cables can cause wifi router keeps dropping internet issues.
- Check for Router Overheating: Routers can overheat, especially if they are placed in confined spaces or exposed to direct sunlight. Make sure that the router has proper ventilation and is not overheating.
If, after trying these steps, the router won’t connect to internet, it’s possible that the router itself is faulty and needs to be replaced. In such cases, contacting the router’s manufacturer or seeking help from a technical expert might be the best course of action.
Conclusion:
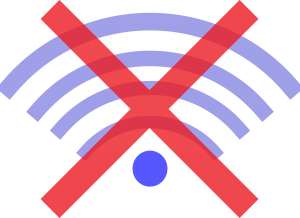 We have explored the frustrating scenario of the wifi router keeps dropping internet and the essential troubleshooting steps to resolve this issue. We understand how crucial a stable internet connection is in today’s digital age, and disruptions can disrupt productivity, entertainment, and daily communication.
We have explored the frustrating scenario of the wifi router keeps dropping internet and the essential troubleshooting steps to resolve this issue. We understand how crucial a stable internet connection is in today’s digital age, and disruptions can disrupt productivity, entertainment, and daily communication.
Throughout this guide, we’ve covered a range of potential causes, from simple hardware issues to network configuration problems. Following the outlined steps and solutions, you can significantly increase the chances of getting your router back online and ensuring seamless connectivity for all your devices.
However, it’s essential to remember that each network environment is unique, and some issues may require professional assistance or contacting your Internet Service Provider. Always keep your router’s firmware updated and regularly check for any hardware or software updates to avoid potential problems in the future.
We hope this guide has been informative and empowering, enabling you to tackle connectivity challenges head-on. Remember, patience and a systematic approach to troubleshooting are key. To know more about our support services, you can visit the website Homepage.

