123 HP Printer Setup
Setting up your printer correctly is not just a preliminary step; it is the basis of ensuring smooth, efficient, and hassle-free printing. Whether it’s for a home office or a corporate environment, a properly configured printer can save time and prevent frustrating issues down the line. The 123 HP printer setup process embodies simplicity and thoroughness, ensuring that even novice users can get their devices up and running with minimal fuss.
HP, renowned for its robust technology and steadfast reliability, stands out in the competitive world of printing solutions. With a legacy that combines high-quality output with user-friendly features, HP printers are a top choice among users looking for dependable printing solutions. This is where the 123.hp.com/setup steps come into play, offering straightforward, guided procedures that help users integrate their HP printers into various operating systems and networks.
In this blog, we will look deep into the 123 hp com setup process, guiding you through every necessary step—from unboxing your HP printer to installing drivers from 123.hp.com and configuring your device for optimal performance. Whether you’re setting up a brand new printer or looking to ensure your existing machine is operating at its best, this blog will provide all the essential information, ensuring you can handle the setup like a pro.
Unboxing and Initial Setup of 123 HP Printer
This section guides you through the initial steps of unboxing your 123HP printer and preparing it for use, including safety tips for handling and a checklist of included items. Follow detailed instructions for assembling any necessary components, connecting the printer to power, and performing the initial power-on setup. This ensures a smooth start to your 123 HP printer setup process, allowing you to proceed confidently to software installation and configuration.
Unboxing Your HP Printer
The first critical step in the HP printer setup is properly unboxing your HP printer. It’s essential to follow safety best practices to ensure no damage occurs, which could impact your 123 HP setup experience. Here’s a checklist to verify all necessary components are included:
Checklist of Included Items:
-
HP Printer:
The main device should be securely packaged.
-
Ink Cartridges:
Make sure all necessary ink cartridges are included as specified for your model.
-
Power Cable:
Required to connect your printer to an electrical outlet.
-
USB Cable:
If applicable, for a direct connection to your computer.
-
Setup Instructions:
Often includes a quick start guide.
-
Driver Installation CD:
Though drivers can also be downloaded from 123.hp.com, a CD might be included for convenience.
-
Warranty and Support Information:
Important for future reference in case of issues.
Pre-setup Requirements
-
Identify Your Printer Model:
Locate the model number on your printer. It typically appears on the front or back of the device.
-
Visit 123.hp.com:
Navigate to 123.hp.com/setup. Here, you can enter your model number and receive specific setup instructions and compatibility information.
-
Check Operating System Compatibility:
Ensure that your computer’s operating system (OS) is compatible with your HP printer. This information can be found on hp.com/123, where HP provides a comprehensive list of supported OS versions for each printer model.
By confirming these details, you can avoid potential issues during the setup process and make sure that your 123 HP setup goes smoothly.
Physical Setup of HP Printer
After unboxing, assembling, and preparing your printer is the next phase in the 123 HP com setup. Here’s a detailed section to physically setting up your printer, ensuring it’s ready for connection and operation:
Assembling Your HP Printer:
-
Remove Protective Materials:
Clear all packing materials, which could include tape and protective plastic, from the printer’s body and movable parts.
-
Install Components:
Attach any external components like the paper tray or output bin as described in the com setup guide.
Connecting Your Printer to Power:
- Connect the Power Cable:
Securely plug the power cable into your 123HP printer and then into a reliable power source. - Power On:
Push the power button on your HP printer to turn it on, typically located on the front panel. - Configure Initial Settings:
Use the display panel to complete the initial hp.setup by selecting language, date, and other basic configurations.
By thoroughly following these steps for your 123 setup, you ensure that your printer is correctly assembled and powered, paving the way for a successful installation of software and drivers from 123.hp.com. This detailed approach not only aids in a smooth setup process but also optimizes your printer’s readiness for immediate use.
Installing Drivers and Software
This section provides a comprehensive assistance on downloading and installing the necessary drivers and software for your HP printer. Learn how to navigate the official HP website (123.hp.com) to securely download the correct software for your particular printer model and operating system. Detailed instructions are included for installing on both Windows and macOS, along with troubleshooting common issues that might arise during the installation process. This ensures a smooth and secure completion of your printer setup.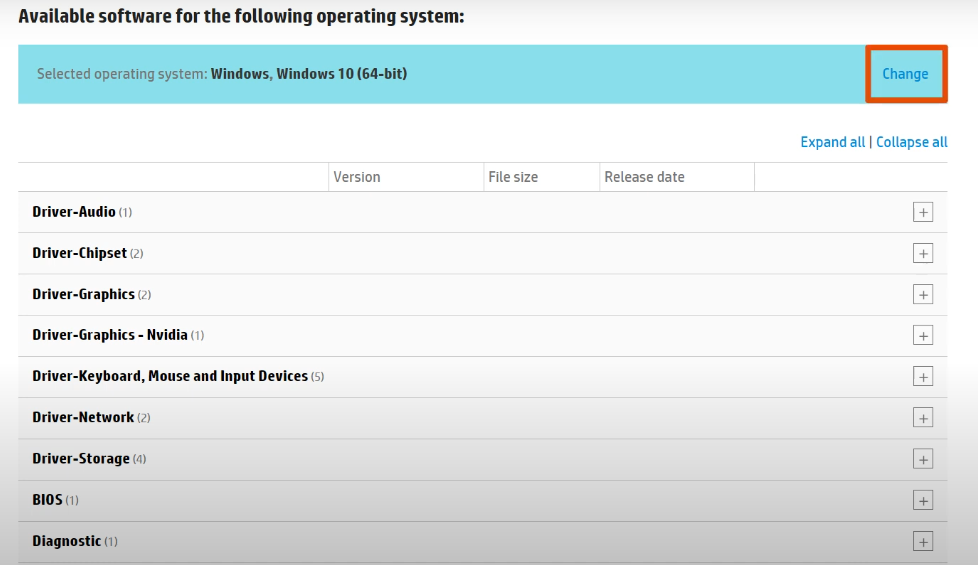
Downloading the Necessary Software
Properly installing your HP printer requires downloading the correct drivers and software, a pivotal step in the 123 HP printer setup process. Here’s how to ensure you get the right software from the most reliable sources:
-
Navigating to the HP Website:
Start by going to 123.hp.com. This official site is the safest source for downloading your printer’s necessary software.
-
Entering Your Printer Model:
Input your HP printer model number in the search field. This will guide you to the specific download page for your HP printer.
-
Selecting the Correct Drivers:
Choose the drivers that correspond to your computer’s operating system to ensure compatibility. The website might automatically detect your OS, but it’s best to verify the correct version is selected.
-
Importance of Official Downloads:
Always download drivers and software from hp.com/123 to avoid potential security risks associated with third-party sources. Official sources guarantee that you’re getting the most up-to-date and secure versions of the software.
Installation Process
Once you’ve downloaded the necessary software, the next step is installing it on your operating system. Whether you’re using Windows or macOS, follow these detailed steps to complete the 123 HP setup:
-
Windows Installation:
-
-
Running the Installer:
Find the downloaded file, typically present in the ‘Downloads’ folder, and double-click to begin the installation.
-
Permissions and Settings:
Follow the on-screen instructions, which may include allowing the app permissions and choosing installation settings.
-
Completing Installation:
The wizard will guide you through the steps including connecting your printer to the network which is crucial for completing the setup.
-
-
macOS Installation:
-
-
Opening the File:
After downloading, open the file from your ‘Downloads’ or directly through the browser’s download section.
-
Installer Guidance:
macOS will typically guide you through the necessary steps, including dragging the HP software to your Applications folder.
-
System Preferences:
You may need to allow installation in your ‘System Preferences’ under ‘Security & Privacy’ to proceed with the 123 HP com setup.
-
-
Troubleshooting Common Issues during installation:
-
-
Software Not Found:
If the OS doesn’t recognize the installed software, reinstall from 123hp.com ensuring you select the right version.
-
Connectivity Problems:
Verify your network connection if your printer can’t connect during the setup process. Restarting your router and printer can often resolve these issues.
-
Driver Compatibility Issues:
Make sure that the drivers are compatible with your OS version. Outdated drivers can cause installation failures.
-
By following these steps, you can successfully complete the 123 hp com setup for your new printer, ensuring that it’s ready for all your printing needs. Proper installation of the latest drivers and software is essential for optimal printer performance and functionality, making this phase crucial in the setup process.
Configuring Your HP Printer
Configuring your printer correctly is a critical step in the 123 HP printer setup. This section covers everything from loading the necessary supplies to connecting your printer to a network and adjusting its settings for optimal performance.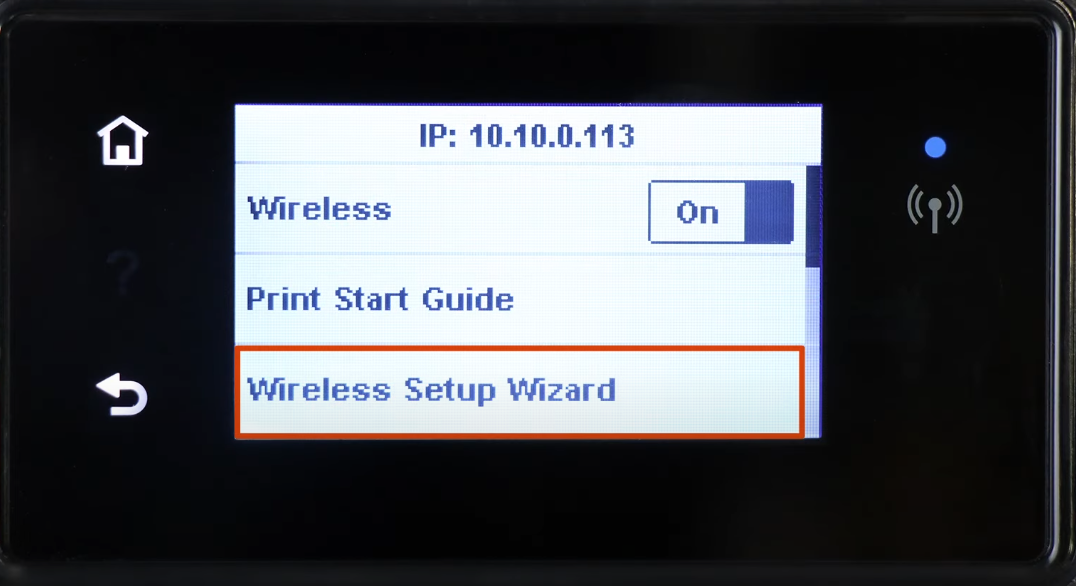
Loading Paper and Ink
Effective setup of ink cartridges and paper is foundational to ensuring your HP printer operates flawlessly:
-
Installing Ink Cartridges:
-
-
Open the Cartridge Access Door:
Follow the visual guide on your printer’s display or consult the 123hp.com setup manual for specific instructions.
-
Insert the Ink Cartridges:
Remove any protective coverings from the new ink cartridges. Place them in their designated slots until they click into place, ensuring they are fully installed.
-
Secure the Access Door:
Double-check that the cartridge access door is firmly closed to avoid any printing disruptions.
-
-
Loading Paper:
-
-
Prepare the Paper Tray:
Extend the paper tray and adjust its guides to match the size of the paper you’re using.
-
Place the Paper:
Stack the paper neatly and load it into the tray, ensuring that it’s aligned and not bent at the edges.
-
Reinsert the Tray:
Slide the paper tray back into your HP printer, ensuring it’s correctly positioned and locked in place.
-
Network Setup
To utilize your 123 HP printer for remote printing capabilities, connecting it to a network is essential. Whether opting for a wired or wireless connection, follow these steps:
-
Wired Network Setup (Ethernet):
-
-
Ethernet Connection:
Attach an Ethernet cable from your printer to your router or network switch.
-
Verify Network Detection:
Your printer should automatically recognize the network. Confirm this on the printer’s control panel.
-
-
Wireless Network Setup:
-
-
Wi-Fi Protected Setup (WPS):
Quickly connect by pressing the WPS button on your router and selecting the WPS option from your printer’s control panel.
-
Traditional Wi-Fi Setup:
- Network Settings Access: Use the wireless setup wizard on your printer’s control panel to locate your Wi-Fi network.
- Network Selection and Authentication: Select your network from the list and input the Wi-Fi password to establish a connection.
-
Configuring Printer Settings
Adjusting the settings on your 123 HP printer is crucial for tailoring its output to your specific needs:
-
Accessing Settings via the Control Panel:
-
- Go to the settings menu using the intuitive control panel on your HP printer.
-
Adjusting Print Preferences:
-
-
Default Paper Size Setting:
Specify the default paper size for most of your printing tasks.
-
Print Quality Adjustments:
Set the print quality to your preference, balancing between print clarity and speed based on your typical usage.
-
Completing these steps in the setup will ensure your printer is ready to deliver high-quality prints efficiently. Proper configuration not only enhances the functionality of your 123 HP printer but also optimizes it for your specific printing requirements.
Testing the HP Printer
Once you have completed the 123 HP printer setup, it is essential to test the printer to make sure that it operates correctly and efficiently. This section provides detailed instructions on how to conduct tests for printing, scanning, and copying functions using your 123HP printer.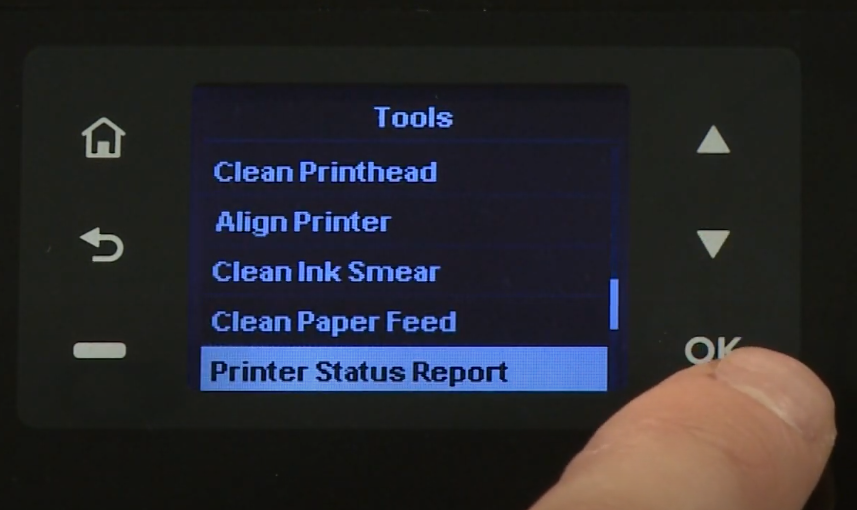
Printing a Test Page
To verify that your printer is properly communicating with your computer and is ready for everyday use, you should print a test page. Here’s how to proceed with this task on both Windows and macOS, utilizing HP’s software tools:
-
Printing a Test Page from Windows:
-
-
Go to the Control Panel:
Go to ‘Devices and Printers’.
-
Select Your Printer:
Right-click the icon representing your 123 HP printer.
-
Access Printer Properties:
From the context menu, choose ‘Printer Properties’.
-
Execute Test Print:
Hit the ‘Print Test Page’ button at the bottom of the ‘General’ tab.
-
-
Printing a Test Page from macOS:
-
- Access System Preferences: Select ‘Printers & Scanners’.
- Choose Your Printer: Click on your 123 HP printer listed.
- Manage Print Queue: Opt for ‘Open Print Queue’ and then select ‘Printer’ from the top menu.
- Initiate Test Print: Click ‘Print Test Page’.
-
Leveraging HP’s Software Tools:
-
-
Open HP Printer Software:
Located on your computer.
-
Enter Tools Section:
Click on ‘Print & Scan’ and then ‘Maintain Your Printer’.
-
Perform a Test Print:
Select either ‘Print Diagnostic Information’ or ‘Print Test Page’ from the maintenance options.
-
Scanning and Copying Tests
After confirming the print functionality, it is crucial to test the scanning and copying capabilities of your 123 HP printer to ensure full functionality:
-
Scanner Testing:
-
-
Prepare the Document:
Position a document face down on the scanner glass and close the lid.
-
Conduct a Scan via Computer:
Utilize the HP printer software to select ‘Scan a Document or Photo’. Follow prompts to complete and view the scan.
-
Direct Scanning via Printer:
If applicable, use the printer’s control panel to initiate a scan and manage the output settings.
-
-
Copier Function Testing:
-
-
Position the Document for Copying:
Place the document on the scanner glass.
-
Use the Printer’s Control Panel:
Choose the desired number of copies and press the start button.
-
Evaluate the Copy:
Check for clarity and accuracy in the copied document.
-
By methodically testing each function as outlined in the 123hp.com setup, you can confidently rely on your HP printer for high-quality printing, scanning, and copying tasks. These tests ensure that all components of your printer are fully operational following the setup process.
Maintenance and Troubleshooting for 123 HP Printer
Ensuring your 123 HP printer performs optimally over time requires regular maintenance and the ability to troubleshoot common issues. This section will cover essential maintenance tips and effective troubleshooting strategies to help you maintain your printer’s performance and resolve problems quickly.
Routine Maintenance Tips
Regular maintenance is important to the longevity and efficiency of your 123 HP printer. Here are some key maintenance tips to keep your printer in top condition:
-
Cleaning Your Printer:
-
-
Exterior Cleaning:
Use a gentle, lint-free cloth dampened with water to clean the exterior of your printer. Don’t use harmful chemicals that can damage the printer’s surface.
-
Interior Cleaning:
Occasionally open the printer to remove any accumulated dust and debris. Use compressed air or a soft brush to carefully clean sensitive areas.
-
-
Servicing Your Printer:
-
- Regularly check for software updates on 123hp.com and apply them to ensure your printer is running the most recent firmware, which can improve performance and security.
-
Replacing Ink or Toner:
-
-
Check Ink Levels:
Monitor your ink or toner levels through the printer’s control panel or via the HP software on your computer.
-
Know When to Replace:
Replace ink or toner cartridges when the printer indicates low levels or if the print quality declines. Always use recommended HP cartridges from 123.hp.com or authorized retailers to guarantee compatibility and quality.
-
Common Issues and How to Fix Them
Despite best efforts in maintenance, you might encounter common issues with your HP printer. Here’s how to address some typical problems:
-
Paper Jams:
-
-
Clearing Jams:
Turn off the printer and gently remove any stuck paper from the feed mechanism. Check the 123.hp.com for specific instructions related to your printer model.
-
-
Connectivity Problems:
-
-
Wi-Fi Connectivity:
Ensure your printer is in range of your router. Restart your printer and router to refresh the connection. Re-establish the network settings via the printer’s setup menu.
-
USB Connectivity:
Check the USB connection between your printer and computer. Try to use a different USB port or cable if problems persist. If you face offline issues with your HP printer due to this, you can read our detailed blog on HP Printer Offline Error and get this issue resolved quickly.
-
-
Error Messages:
-
-
Consult the Manual:
Use the manual to decode any error messages. This often provides direct instructions on how to resolve the issue.
-
Software Tools:
Utilize HP’s diagnostic tools available on 123.hp.com to automatically detect and resolve issues.
-
-
Resetting the Printer:
-
- If everything fails, a factory reset can be a last resort. This will clear all settings and data from the printer, allowing you to start fresh. Be sure to back up any important settings before proceeding.
By following these maintenance and troubleshooting tips, you can increase the life of your HP printer and ensure it continues to function effectively, minimizing disruptions and maintaining high-quality print results. Regular visits to 123.hp.com will keep you updated with the latest maintenance advice and firmware updates.
FAQs
Q1. What do I need to check before beginning my 123 HP printer setup?
- A. Before you start the setup, ensure your printer model is suitable with your computer’s operating system. Check this by visiting 123.hp.com/setup and entering your printer model to get specific guidance and driver downloads.
Q2. How do I unbox and set up my 123 HP printer correctly?
- A. Carefully unbox your 123 HP printer, removing all packaging material and checking that all components like ink cartridges and power cables are included. Follow the assembly instructions provided in the setup manual to connect your printer to power and turn it on.
Q3. Where to download the latest drivers for my 123 HP printer?
- A. Download the latest drivers and software for your HP printer from hp.com/123. Ensure you select the correct model and operating system to download the appropriate software.
Q4. How do I connect my 123 HP printer to my wireless network?
- A. To connect your 123HP printer to a wireless network, utilize the Wireless Setup Wizard on the printer’s control panel or push the WPS button on your router and select the WPS connection method on your printer.
Q5. What are the steps to load paper and install ink cartridges in my 123 HP printer?
- A. Open the ink cartridge access door and install the cartridges until they click into place. Load paper by adjusting the paper tray sliders to fit your paper size, then reinsert the tray into your 123 HP printer.
Q6. How to print a test page from my 123 HP printer to ensure it’s working correctly?
- A. On Windows, go to ‘Devices and Printers’, right-click your printer, select ‘Printer Properties’, and click ‘Print Test Page’. On macOS, go to ‘System Preferences’, select ‘Printers & Scanners’, choose your printer, and click ‘Open Print Queue’ to find the ‘Print Test Page’ option.
Q7. Is it possible to print to my 123 HP printer from a mobile device?
- A. Yes, most 123 HP printers support mobile printing. Make sure your printer is connected to the same network as your mobile device, and use the HP Smart app or Apple AirPrint for iOS devices to send print jobs directly to your printer.
Q8. What routine maintenance should I perform on my 123 HP printer?
- A. Regularly clean your printer’s exterior and interior, check for software updates on www.hp.com/123, and replace ink or toner cartridges as needed to ensure optimal performance.
Q9. What should I do if I encounter a paper jam in my 123 HP printer?
- A. Turn off your printer, gently remove any jammed paper, and check 123.hp.com for specific instructions or videos on how to clear jams for your particular model.
Q10. How do I reset my 123 HP printer if it’s not functioning correctly?
- A. To reset your HP printer, turn it off, unplug it for 30 seconds, and plug it back in. For a full factory reset, navigate through the printer’s control panel or consult 123.hp.setup for model-specific instructions.
Conclusion
Congratulations on successfully completing the 123 HP printer setup! You’ve followed a thorough process to ensure that your HP printer is unpacked, installed, configured, and ready for all types of printing tasks. From initially preparing and checking compatibility on 123.hp.com to downloading the latest drivers and software, you’ve meticulously prepared your printer for use. You’ve also managed the physical setup, including assembling parts and connecting the printer to power. After installing the necessary software and configuring network settings, you tested the printer’s functions, like printing, scanning, and copying, to confirm everything works as expected.
Now that you are familiar with the basic operations, it’s a great time to explore the advanced features your 123 HP printer offers. Whether it’s mobile printing, secure wireless connectivity, or advanced scanning capabilities, there’s much more to your printer than meets the eye. For further guidance and more detailed resources, visit 123.hp.com. Joining with online communities and forums can also provide additional support and insights to enhance your printing experience.
To know more about other HP Printer issues and solutions, you can go to our HP Printer Support page.

